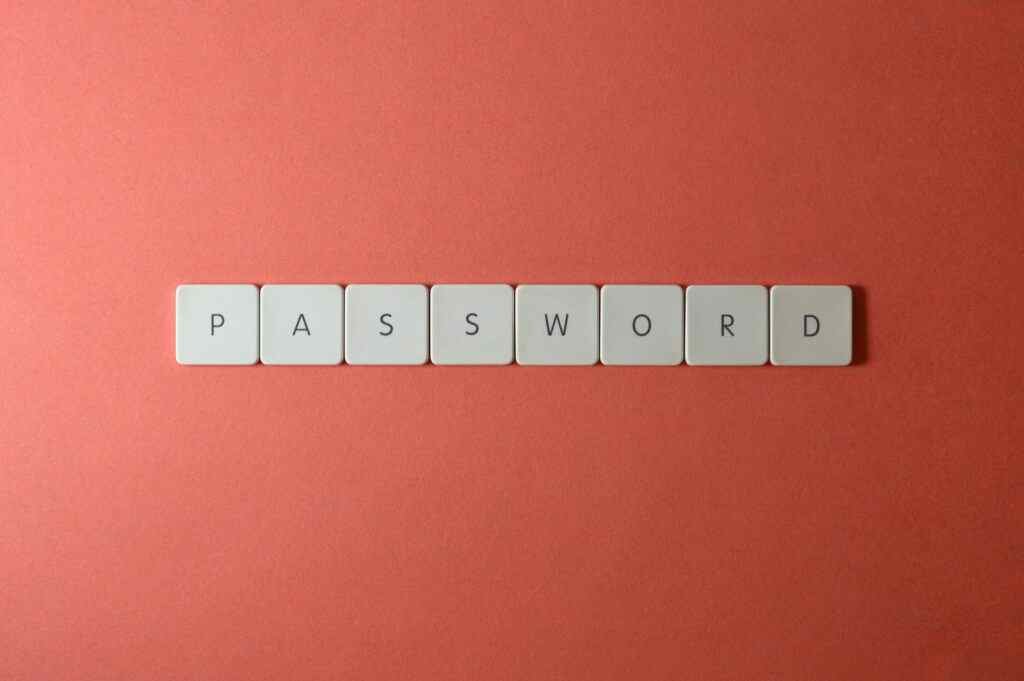
Securing your Wi-Fi network is a crucial step in protecting your personal information and ensuring smooth internet usage. Simple changes to your DU Wi-Fi password become possible through the proper execution of the steps.
this guide, I will present you with the most powerful techniques for updating your DU Wi-Fi password to strengthen network security and block unauthorized intruders.
Method 1: Accessing the Router’s Web Interface
The router web interface stands as the most popular method to modify your DU Wi-Fi password. Follow these steps carefully:
Connect to Your Router
- Connect Your Device:
- Phones and tablets and computers provide a means by which to join your DU router’s network. You can make the connection through wireless or by using an Ethernet cable.
- Ensure a Stable Connection:
- Keep your device connected to the router since it needs a steady connection to complete these steps.
Find Your Router’s IP Address
- Open a Web Browser:
- Choose a web browser from the list that includes Chrome Firefox and Safari to start the web session.
- Enter the IP Address:
- Type the router’s IP address into the browser’s address bar. Common default IP addresses include:
192.168.1.1192.168.0.1192.168.2.110.0.1.1
- A simple check of default IP addresses will not succeed, so use the router manual or look for identification on the device itself.
- Type the router’s IP address into the browser’s address bar. Common default IP addresses include:
Enter Your Router’s Login Credentials
- Access the Login Page:
- You will see a login page after entering your correct IP address access.
- Enter Username and Password:
- Typical initial access accounts use one set of credentials which include “admin” for both username and password.
- You must use the current login information if you performed any changes to these credentials.
- Forgot Login Information?
- Consult your router manual for instructions or do a factory reset according to instructions provided later.
Locate the Wi-Fi Settings
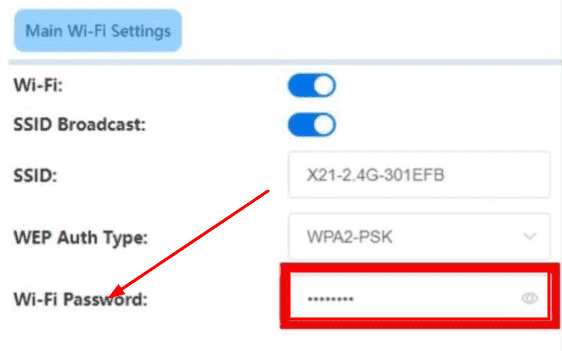
- Navigate to the Wireless Section:
- After log in you can find the “Wireless” or “Wi-Fi Settings” or “Network Settings” categories from the main menu.
- Select Your Network:
- When your router enables dual-band frequencies select the Wi-Fi network between 2.4 GHz and 5 GHz.
Change the Wi-Fi Password
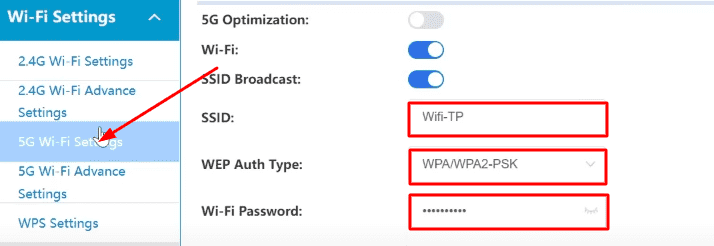
- Find the Password Field:
- Look for options like “Password,” “Passphrase,” or “Shared Key.”
- Enter a New Password:
- Create a strong password that includes:
- Uppercase and lowercase letters
- Numbers
- Special characters (e.g., @, #, $, %)
- Example:
Secure@WiFi2025
- Create a strong password that includes:
- Save Changes:
- Click on “Save” or “Apply” to update your password.
Reconnect Your Devices
- Reconnect All Devices:
- Reconnect your entire Wi-Fi network using the fresh password you have created.
- Test Your Connection:
- Check that your internet connection is functional correctly before proceeding.
Method 2: Using the DU Mobile App
DU provides users an effortless way to manage their Wi-Fi network connection. Here’s how you can use it to change your password:
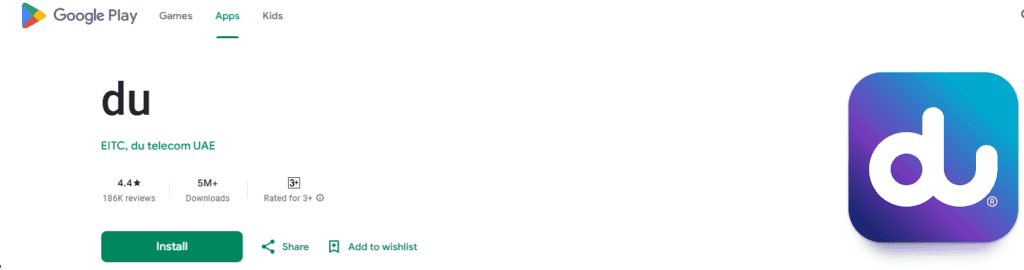
Download and Install the DU Mobile App
- Search for the App:
- Open the app store from your device either Apple App Store or Google Play Store.
- Search for the official DU app and install it.
- Ensure Compatibility:
- Test whether your smartphone or tablet satisfies the app requirement standards.
Read Also: Find the Perfect Du Internet Package for You in 2025

Log In to Your DU Account
- Open the App:
- After finishing your installation you should start the DU application.
- Enter Your Credentials:
- Log in to your DU account using your username combined with your password.
- Create an Account (If Needed):
- If you don’t have an account, register using your DU customer information.
Locate the Wi-Fi Settings
- Access the Wi-Fi Section:
- The area containing your network’s Wi-Fi information is where you should look.
- Select the Password Option:
- An option with words such as “Change Password” will appear in your viewing area.
Change the Wi-Fi Password
- Enter a New Password:
- Follow the app’s instructions to update your Wi-Fi password.
- Save and Confirm:
- Apply your changes by saving then finalize your new password selection.
- Reconnect Devices:
- All devices should reconnect using the latest changed password.
Method 3: Resetting the Router to Factory Defaults
A router reset becomes essential when you lose access to your login information and password. All custom settings such as the Wi-Fi password will be automatically removed during a reset of this type.

Locate the Reset Button
- Check the Router:
- A reset button should be found at either the back or the bottom surface of your router device.
- Prepare a Tool:
- To activate the button you need a paperclip with a matching object or equivalent tool.
Reset the Router
- Press and Hold the Button:
- Hold the reset button for about 30 seconds until the router restarts.
- Wait for Reboot:
- Allow the router to reset and reboot fully.
Reconfigure the Router
- Connect to Default Settings:
- Use the default Wi-Fi name and password printed on the router.
- Access the Router Settings:
- Follow the steps from Method 1 to update the Wi-Fi password.
Additional Tips for Managing Your DU Wi-Fi Network
Choose a Strong Password
- Use a Mix of Characters:
- Use a combination that includes uppercase letters with lowercase and numbers along with symbols.
- Avoid Predictable Choices:
- Select something other than your name as your password because words like birthdates and words like “password123” represent easy targets for potential hackers.
- Length Matters:
- Aim for a password that’s at least 12-16 characters long.
Change Your Password Periodically
- Enhance Security:
- Your Wi-Fi password must be updated at least once every 3-6 month period.
- Monitor Unauthorized Access:
- Regularly check connected devices to identify any unknown users.
Keep Your Router Firmware Updated
- Check for Updates:
- The router setting page shows whether your device needs a firmware update.
- Install Updates:
- When updating firmware users must follow the displayed instructions.
- Benefits of Updates:
- Improved security and performance.
Read Also: How to Pay Your ILOE Insurance Fine in UAE (Fast & Easy!)
Final words
By following this method together with these tips you can successfully change your DU Wi-Fi password while maintaining your network security. Maintain password security by granting your password access only to confirmed trustworthy users. Systematic maintenance tasks for your Wi-Fi network ensure you can experience both a protected and dependable internet connection.

